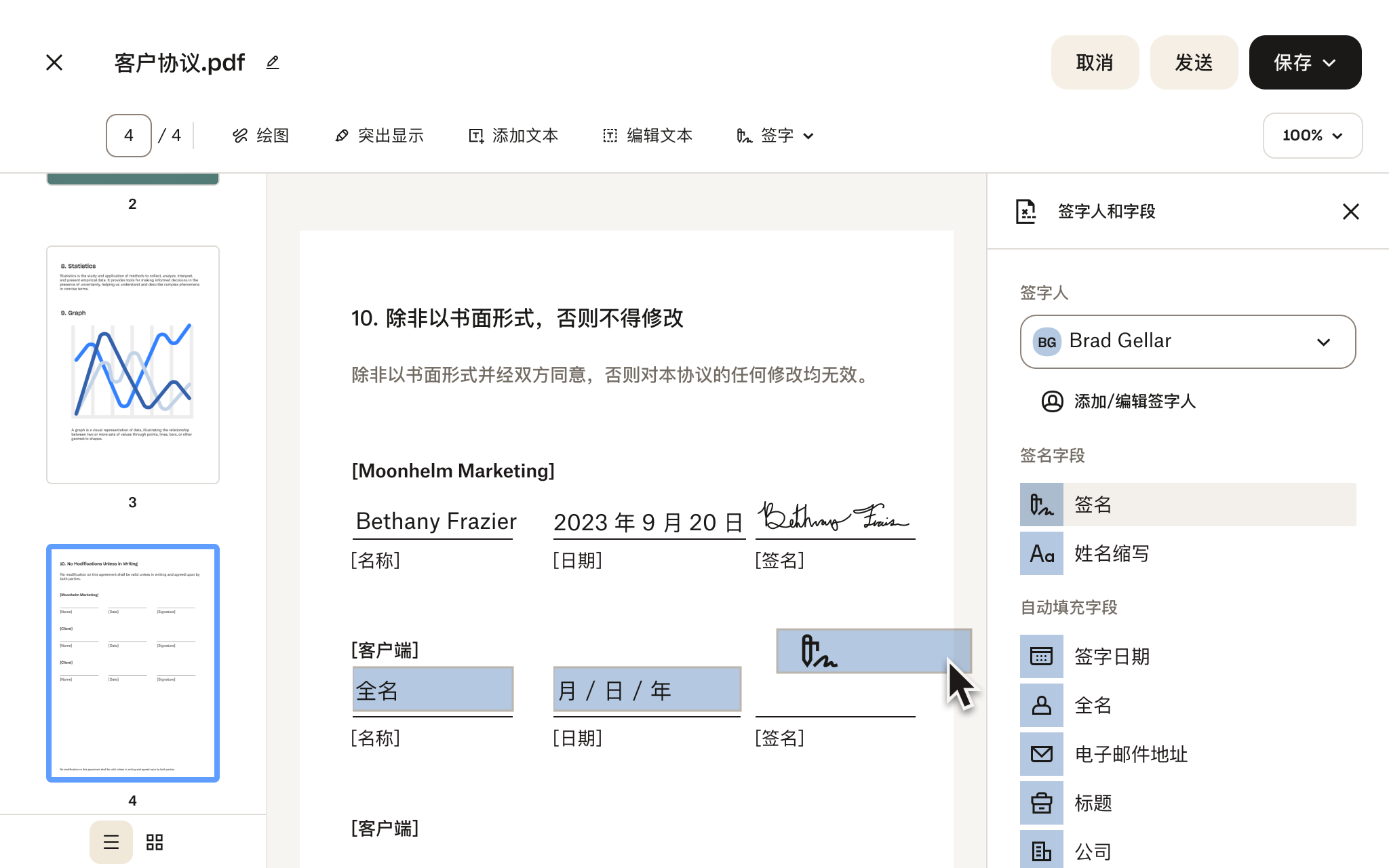是什么使 Dropbox 的 PDF 编辑器比其他编辑器更出色?

保护敏感信息
一站式管理编辑、签名请求和存储有助于降低安全风险。您的 PDF 是否包含敏感的个人或财务信息?您可以通过删除或对文档加以保护的方式清除这些信息。

简化团队的反馈和协作流程
留下行内评论、做笔记以及突出显示文本段落,轻松开始协作并加快处理速度。非常适合个体经营者和团队。

更新、签名和存储
需要更新 PDF 并发送以供签名?Dropbox 能够为您节省时间和减少麻烦:立即插入另一个 PDF 中的页面,添加文本框和签字人字段,然后发送以供签名。将所有版本存储在 Dropbox 中,从而轻松安排和控制整个团队的访问。
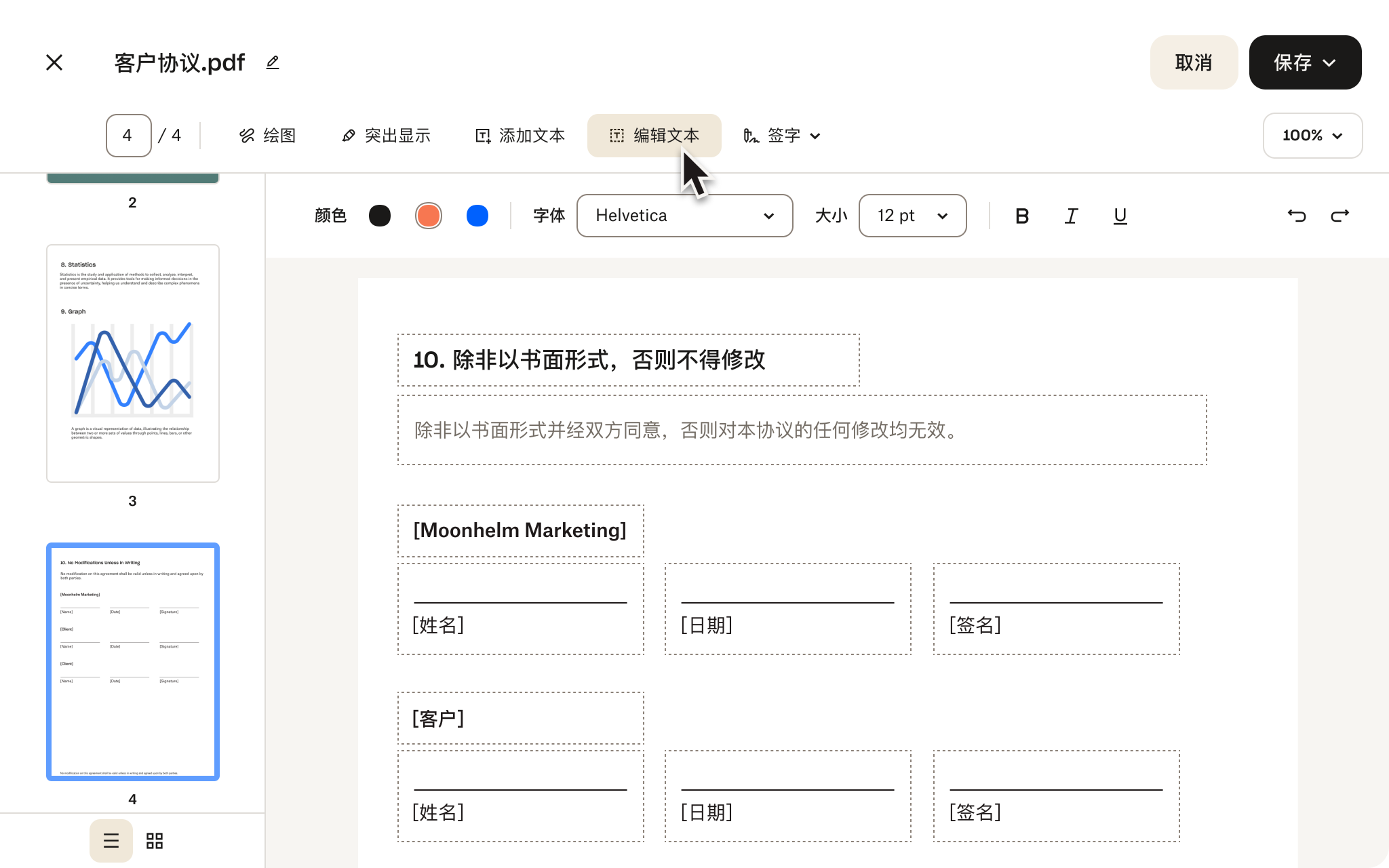
自定义和完善 PDF 布局
编辑 PDF 文件中的页面,无需先将其转换为另一种格式:
- 添加和删除 PDF 页面:需要添加上下文或移除敏感信息?没问题—为存储在 Dropbox 云存储中的 PDF 添加页面,以及将这些 PDF 进行合并和组合,或者删除不想包含的页面。
- 重新排序 PDF 页面:当所有内容都准备就绪,但无法流畅地显示时,可以轻松重新排列 PDF 页面以适应您的故事。
- 旋转 PDF 页面:旋转 PDF 中的单个页面,并微调工作资料的呈现方式。

常见问题解答
要使用 Dropbox 编辑 PDF,只需将其存储在您的 Dropbox 云存储空间中即可。从这里,无需进行任何额外转换即可编辑文件。
单击页面顶部的“编辑文本”。系统将显示一个文本框,让您可以编辑、修改或删除现有文本。您可以更改字体、字体样式和字体颜色。您还可以调整文本框大小以重新排列页面上的文本。
访问您的 Dropbox 云存储并选择您要编辑的文件。单击文件预览上方的“编辑”开始操作。
然后,只需在左边栏中选择要旋转的页面,然后单击顺时针旋转或逆时针旋转按钮即可。
访问您的 Dropbox 云存储并选择您要编辑的文件。单击文件预览上方的“编辑”访问文件。
单击“插入页面”,然后按照提示从您的 Dropbox 帐户插入 PDF。要删除页面,请在左边栏中选择要删除的页面,然后单击“删除所选页面”按钮。
前往 Dropbox 云存储,然后单击要编辑的文件。单击文件预览上方的“编辑”开始更改。
文件打开后,只需在左边栏中选择要重新排序的页面,然后将其拖到新位置即可。
访问您的 Dropbox 云存储,然后选择要更改的文件。单击文件预览上方的“编辑”开始编辑。
要添加文本,请单击“添加文本”,在 PDF 中单击要添加文本框的位置,然后键入文本。
要填写交互式表单,请先确保表单有可编辑的文本字段,然后单击要填写的可填写字段,接着在出现的文本框中键入。
单击您要签名的 PDF 页面顶部的“添加签名”。系统将显示签名字段,您可以直接将字段拖放到 PDF 文档中。然后,您可以指定一名或多名签字人并发送文档以供签名。