轻松备份您的 Mac、PC 或外部硬盘驱动器*
只需单击几下即可设置 Dropbox Backup。您的 PC 或 Mac 上的文件和文件夹将持续备份到云中。随时随地轻松访问您的自动备份—即使在您的 Android 或 Apple 设备上使用 Dropbox 移动应用也是如此。
只需单击几下即可设置 Dropbox Backup。您的 PC 或 Mac 上的文件和文件夹将持续备份到云中。随时随地轻松访问您的自动备份—即使在您的 Android 或 Apple 设备上使用 Dropbox 移动应用也是如此。
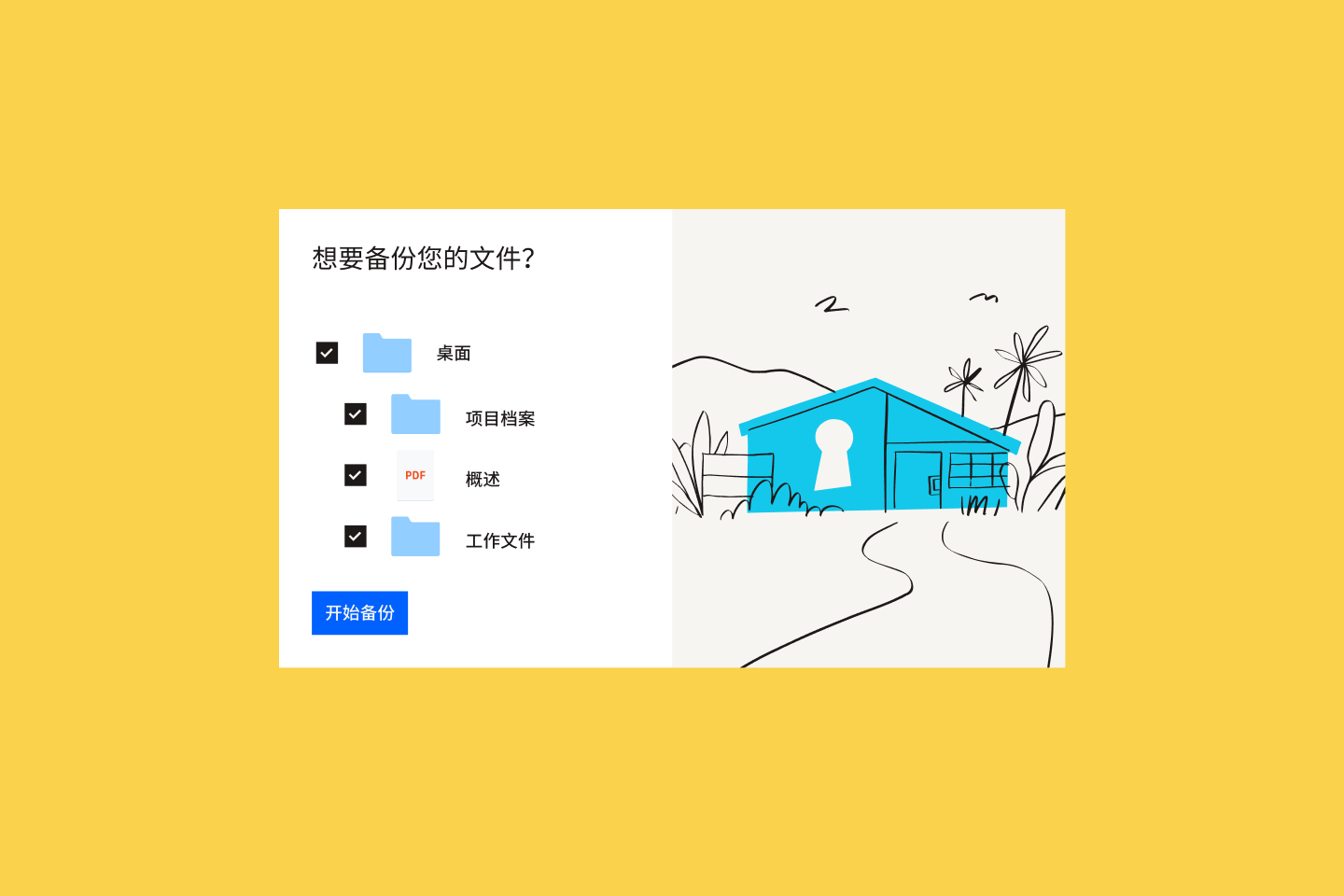
使用我们的“始终在线”备份解决方案,确保安心无忧。任何大小的文件类型都会自动从您的电脑备份到云端。不再费心费力。
有了我们的加密云存储空间,您的文件可以始终保持安全。
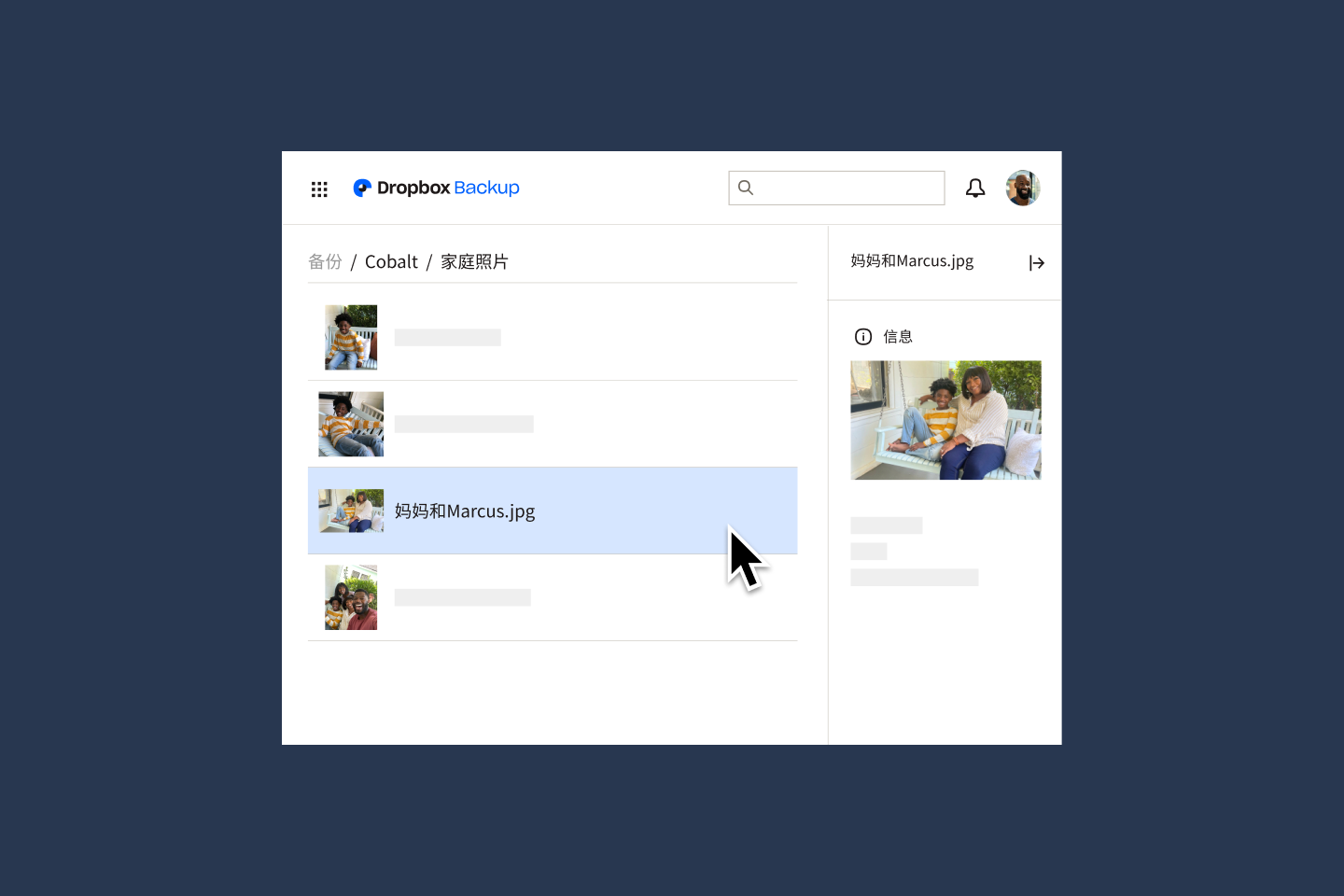
电脑被盗,硬盘崩溃,文件被删除,文件夹被覆盖,等等。有很多情况会让您失去对所有文件和文件夹的访问权限,其中大多数都超出了您的控制范围。
将电脑或外部硬盘驱动器备份到云端可确保所有数据、文件和文件夹的安全,以防发生最坏的情况。Dropbox Backup 可以简化此过程,甚至会在电脑设置完成后就自动对其进行备份。而且,如果您确实需要恢复文件或文件夹,则可以使用之前的备份轻松恢复它们。
使用 Dropbox Backup 时,保存在“桌面”、“文档”和“下载”等文件夹中的文件会持续自动备份到云端。无需手动选择文件并将其从 Finder/文件资源管理器拖到 Dropbox 帐户中。
我们提供许多不同的套餐,因此您可以轻松找到适合您的套餐。
刚使用 Dropbox?
请前往我们的备份解决方案页面查看您的选项。
现有 Dropbox 客户(涉及 Dropbox Basic、Plus、Professional、Family、Standard 和 Advanced)
您可以通过 Dropbox 桌面应用中的菜单栏/系统托盘设置 Dropbox Backup:
首选项 → 备份 → 通过 Dropbox 管理备份
Enterprise 用户
如果您的管理员已为您的团队启用 Dropbox Backup,您可以通过 Dropbox 桌面应用中的菜单栏/系统托盘设置该应用。
首选项 → 备份 → 通过 Dropbox 管理备份
有关分步说明,请访问帮助中心。
当您移动、添加或删除备份文件夹中的文件时,文件将保持安全并自动更新。
电脑备份在后台连续运行,并实时备份到云中。对于外部驱动器,当您插入外部硬盘驱动器时,我们会提示您备份到云中。
Dropbox 将云数据安全视为重中之重。我们在分布式的可靠云基础架构中使用多层保护。
是的。请下载 Dropbox 以充分利用您的帐户功能,包括进行电脑备份。使用桌面应用可以将下列所有内容集中存储在一个位置:文件、文件夹以及 Mac 或 PC 的备份。