使用屏幕捕捉内容更快切入正题
进行屏幕截图—截取全屏、窗口或选定区域,然后轻松添加文本、箭头、注释和绘图,以准确指出信息。Capture 使协作变得简单。
满意后,只需单击几下即可轻松地在 Mac 或 PC 上的团队之间共享屏幕捕捉内容,从而实现无忧的异步协作。
不要只是说说而已,要大胆展示出来。快速教别人如何执行任务、展示产品原型、演示软件或解决问题—Dropbox Capture 可让您进行简单的屏幕截图或进行录制,并自动复制到您的剪贴板。
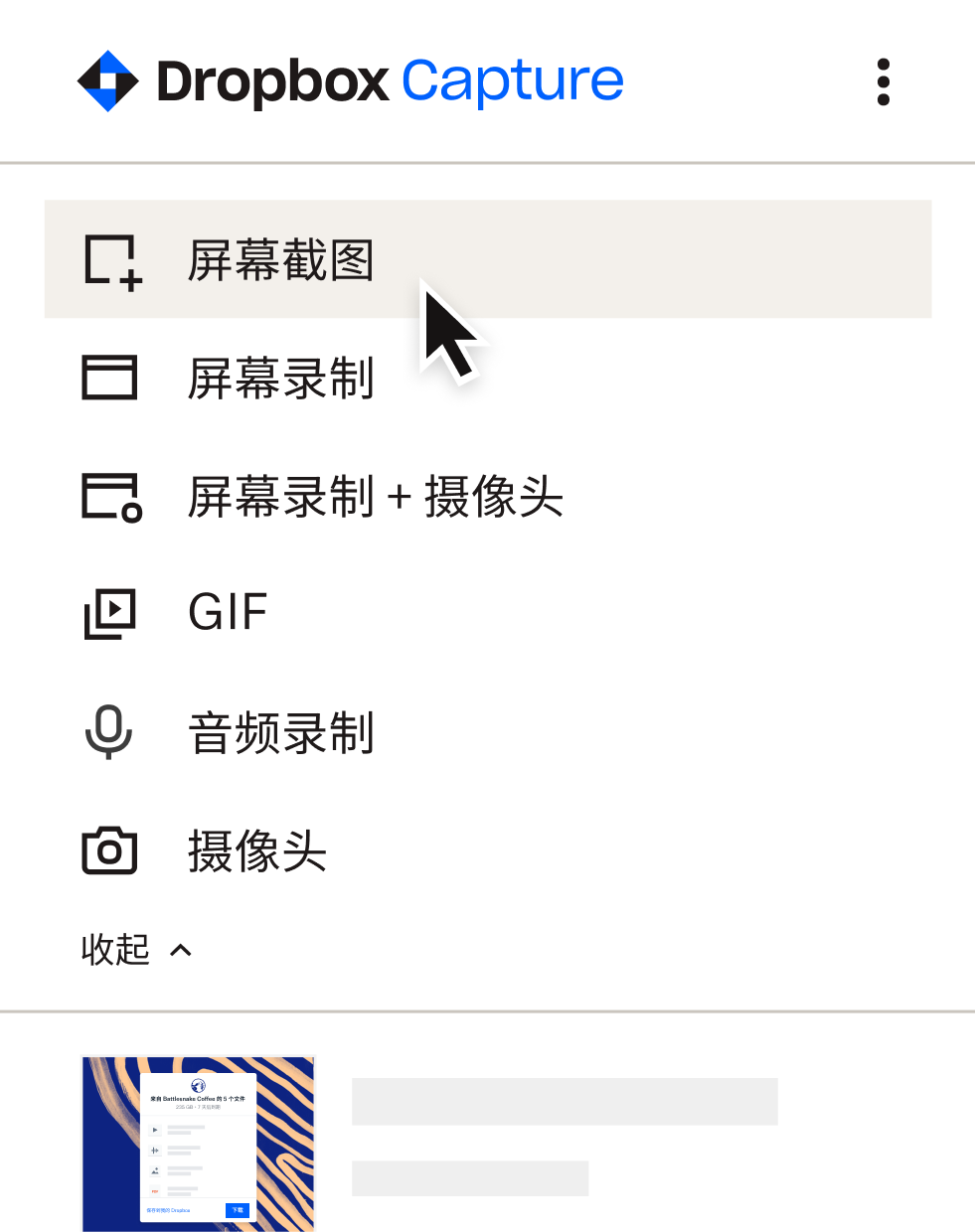
进行屏幕截图—截取全屏、窗口或选定区域,然后轻松添加文本、箭头、注释和绘图,以准确指出信息。Capture 使协作变得简单。
满意后,只需单击几下即可轻松地在 Mac 或 PC 上的团队之间共享屏幕捕捉内容,从而实现无忧的异步协作。
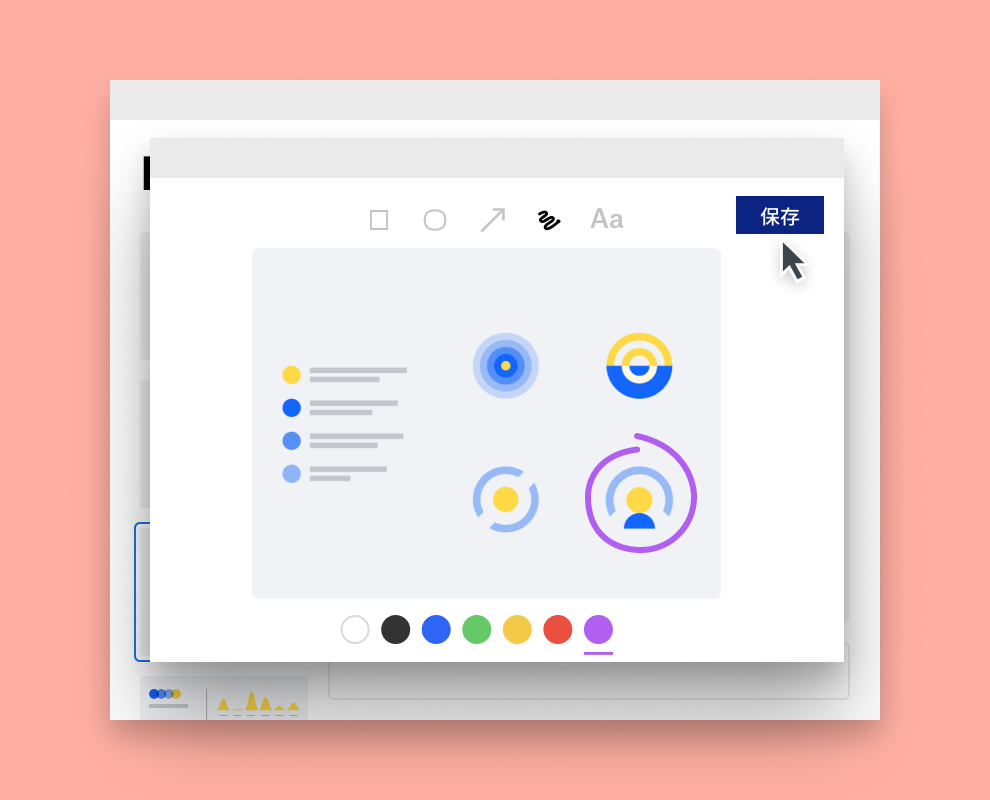
您的所有屏幕捕捉内容都与其他重要文件一起安全自动存储在您的 Dropbox 帐户中。只需查看“Capture”文件夹,一切都可以使用了。
这样,您可以将所有文件保存在一个中心位置,以便以后可以再次查看或共享这些文件。通过设置权限来控制访问也很简单。
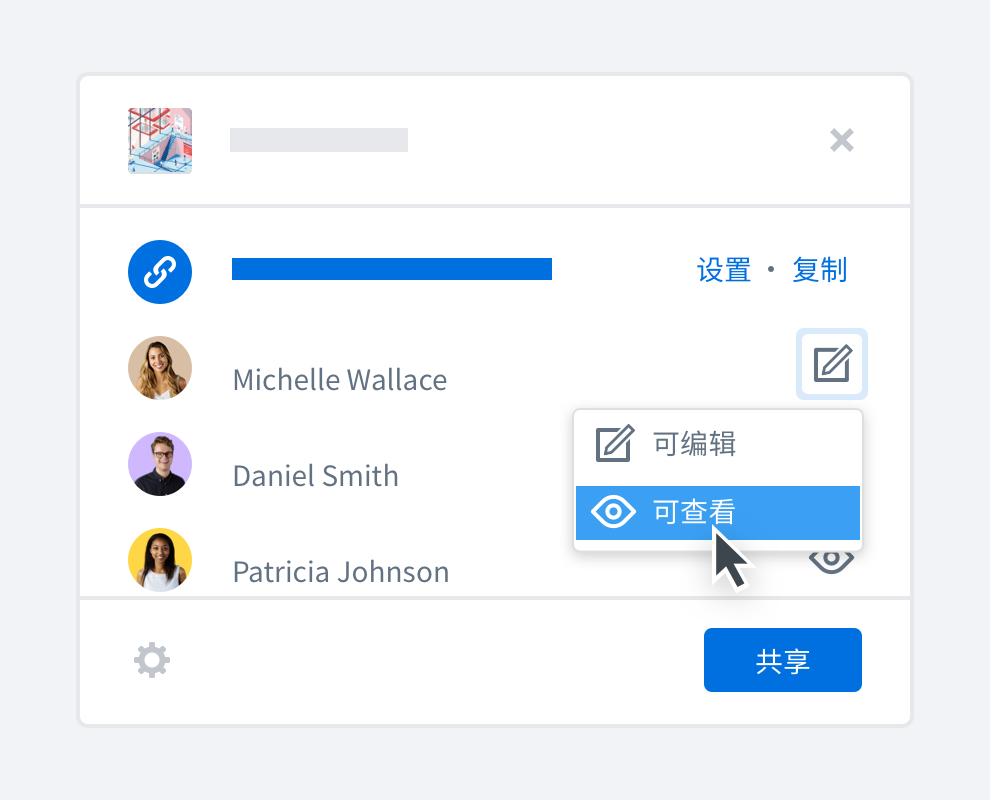
Capture 是一款理想工具,非常适合用于快速回答,但也能支持轻松地进一步详细讨论。您可以创建高质量的屏幕捕捉内容,用于培训、演示、团队设计可视化,甚至客户支持等用途。
单击几下,即可捕捉并与正确的人分享。

屏幕捕捉工具是一种软件,您可以使用它在 Mac 或 PC 上创建整个屏幕或部分屏幕的即时快照。
您可以截取任何打开的内容,包括 Chrome 或 Firefox 中的网页、其他应用、专业软件,甚至桌面。
借助 Dropbox Capture,您可以共享屏幕截图,然后添加文本、注释、绘图或形状(比如箭头)来表达您的想法并指示重要信息。
学习如何在 PC 上进行屏幕捕捉再简单不过。当您无法实时共享屏幕时,这是一个不错的选择。
按照以下说明在 PC 上使用 Dropbox Capture 进行操作:
请访问帮助中心,获取有关如何在 Windows 上进行屏幕截图的分步说明。
在 Mac 上创建屏幕截图轻而易举。当您无法实时共享屏幕时,这是一个不错的选择。
按照以下说明在 Mac 上使用 Dropbox Capture 进行操作:
请访问帮助中心,获取有关如何在 MacOS 上进行屏幕截图的分步说明。
屏幕捕捉、抓屏和屏幕截图这三个词通常可以互换使用。每个术语都是指屏幕上当前内容的图片。屏幕捕捉内容看起来就像一个人自己正在使用屏幕一样。
抓屏也可能意味着捕捉屏幕的选定部分,因此您可以捕捉应用或文档的特定窗口,而不捕捉整个图片。Dropbox Capture 同时支持这两项操作,还支持添加注释、文本、箭头或绘图。
人们可能用于表示屏幕捕捉内容的其他术语包括快照、截屏(英文为 screencap,是 screen capture 的非正式缩写)、打印屏幕(指计算机键盘上的特定键)或屏幕截图捕捉内容。
您的屏幕捕捉内容会立即存储在您的 Dropbox 帐户中。在 Dropbox Capture 应用中,您可以在进行屏幕捕捉后立即将屏幕捕捉内容轻松添加到收藏中。屏幕捕捉内容也会保存在您的 Dropbox 帐户的“Capture”文件夹中。
进行屏幕捕捉后,在应用窗口中选择该屏幕捕捉内容,然后单击右上角的下拉列表,选择您想要与之分享的人。
您可以选择团队或组中的单个用户,甚至可以获取任何人都可以查看(即使没有使用 Capture 也可以查看)的可共享链接。
详细了解我们的帮助中心中的如何使用 Dropbox Capture